Programma Dlya Risovaniya Shem
Write something about yourself. No need to be fancy, just an overview. No Archives Categories.
Wikispaces was founded in 2005 and has since been used by educators, companies and individuals across the globe. Unfortunately, the time has come where we have had to make the difficult business decision to end the Wikispaces service. We first announced the site closure in January 2018, through a site-wide banner that appeared to all logged-in users and needed to be clicked on to dismiss During the closure period a range of banners were shown to users, including a countdown banner in the final month. Additionally, the home page of Wikispaces.com became a blog, detailing the reasons for the closure. Private Label Site Administrators were contacted separately regarding the closure Wikispaces Tier Closedown Date Classroom and Free Wikis end of service 31st July 2018 Plus and Super Wikis end of service 30th September 2018 Private Label Wikis end of service 31st January 2019. Why has Wikispaces closed? Approximately 18 months ago, we completed a technical review of the infrastructure and software we used to serve Wikispaces users.
As part of the review, it became apparent that the required investment to bring the infrastructure and code in line with modern standards was very substantial. We explored all possible options for keeping Wikispaces running but had to conclude that it was no longer viable to continue to run the service in the long term. So, sadly, we had to close the site - but we have been touched by the messages from users all over the world who began creating wikis with it and now running them on new platforms.

We would like to take this opportunity to thank you for your support over the years. Programma dlya zahvata video s kameri minidv. The Wikispaces team.
Visio Professional 2019 Visio Standard 2019 Visio 2013 Visio Professional 2016 Visio Standard 2016 Visio Online Plan 2 Visio Professional 2013 An office layout is an overhead view of an office space, complete with walls, windows, doors, furniture, and so on. That space could be a single office, or several offices. • In the Categories list, click the Maps and Floor Plans category. • Double-click the Office Layout template. By default, this template opens a scaled drawing page in landscape orientation. If the default drawing scale is not right for your purposes, you can change it to other standard scales or your own custom scale.
Change the drawing scale • Right-click the page tab at the bottom of the drawing area, and then click Page Setup. • In the Page Setup dialog, click the Drawing Scale tab. • Choose one of the pre-defined scales, or select Custom Scale and set your own. If you add more pages to your diagram, you can set a different drawing scale for each page. Create the wall structure You can create the wall structure by using Room shapes and Wall shapes. A good way to work is to use a Room shape to create the basic exterior wall structure of your building, and then add Wall shapes to create individual offices. Using Room shapes • In the Shapes window, click the title bar of the Walls, Doors and Windows stencil.
• Drag one of the Room shapes onto the drawing page. • Resize the room by dragging the control handles and selection handles on individual walls. Using Wall shapes • Drag Wall shapes onto the drawing page. Resize a wall by dragging an endpoint. The wall's length is displayed when the wall is selected and is updated when the wall is resized.
• Drag an endpoint of one wall to any point on another wall. The endpoint changes color when the walls are glued. Intersections between two walls are cleaned up automatically. Add doors and windows Drop door and window shapes on top of walls. The door or window rotates to align with the wall and fits itself inside the wall, displaying its current size. You can change the size of the door or window by dragging an end point. Use guides to align room features If you want the ends of objects across the room from each other to be aligned, such as two windows that face each other, drag a guide onto the drawing where you want the ends to align.
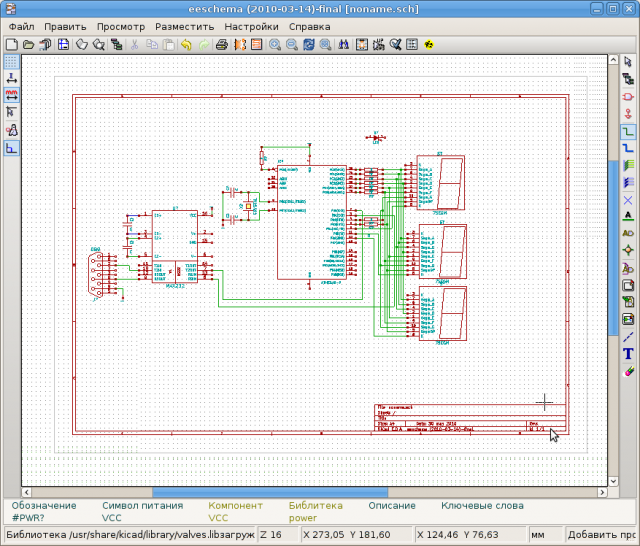
A guide is a straight line that goes across the drawing page. By default, shapes snap to guides, so when you drag the shapes close to the guide, they snap into position aligned with each other.